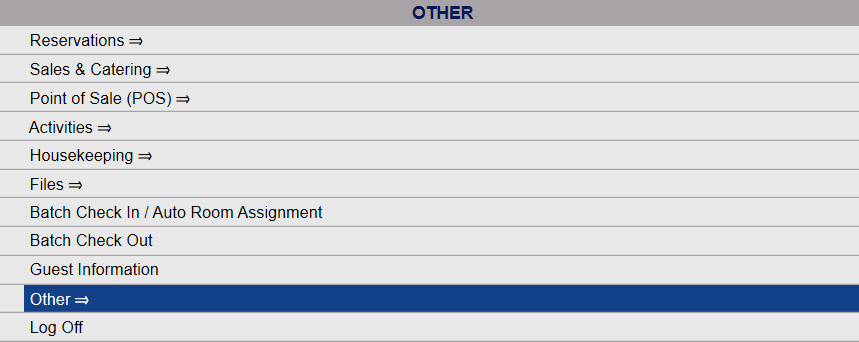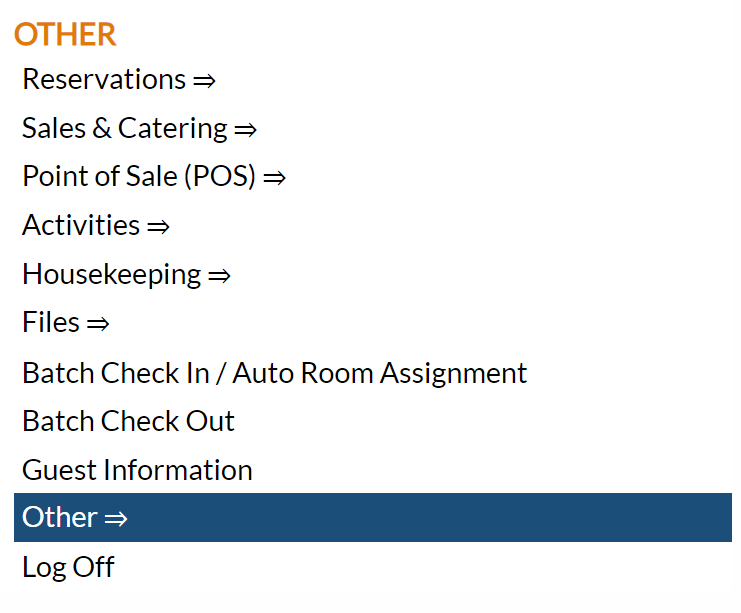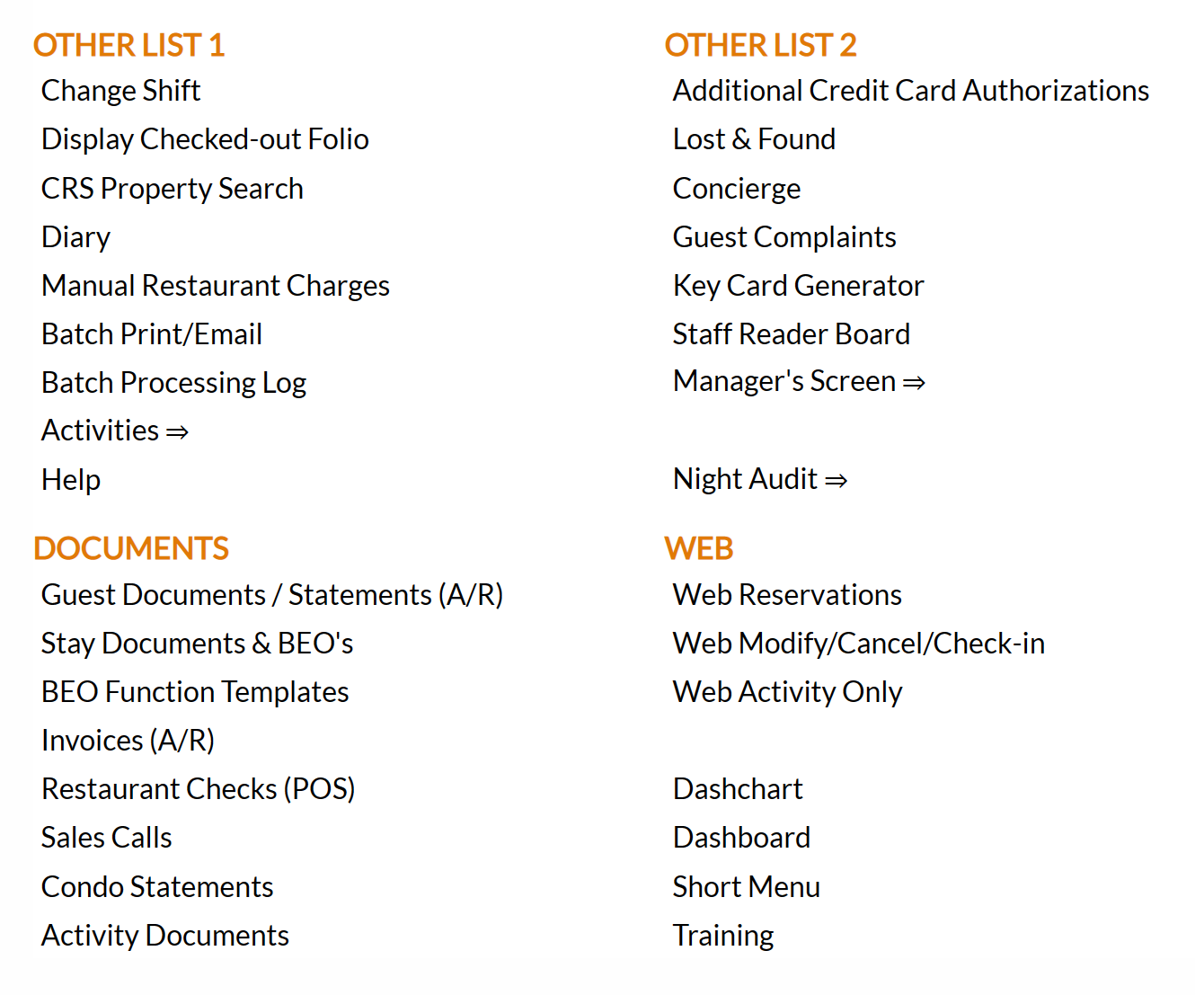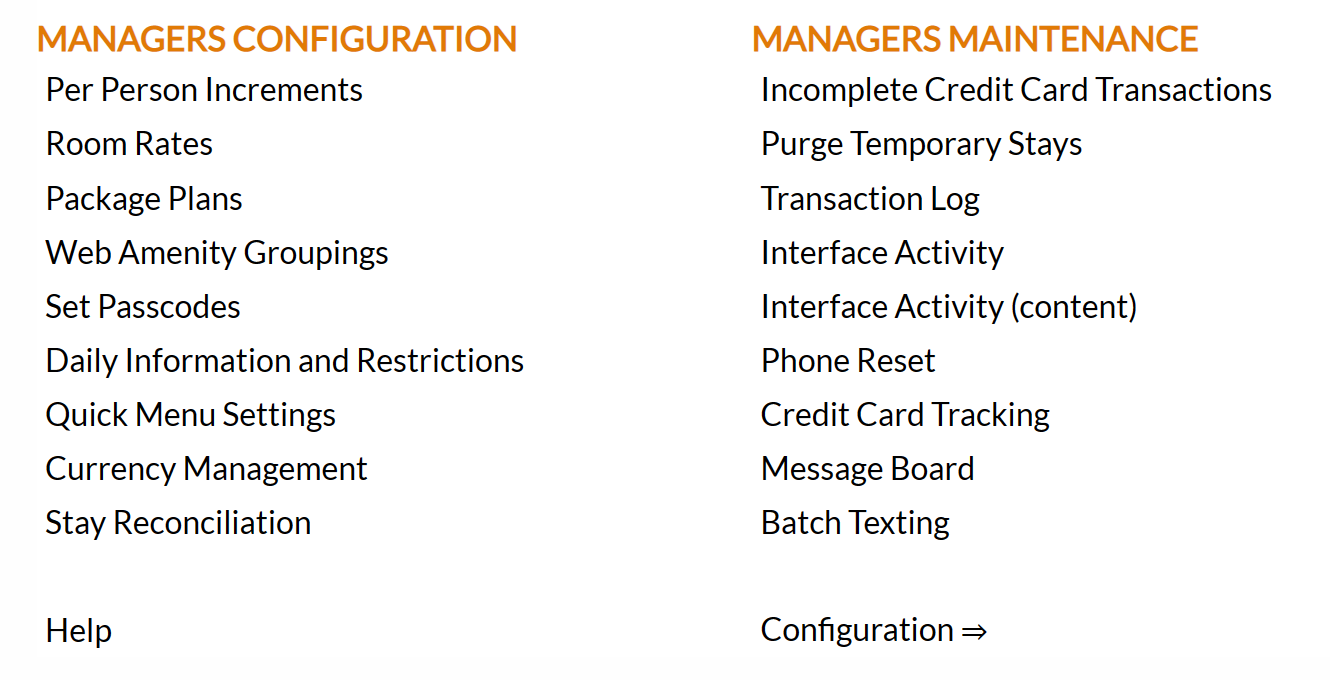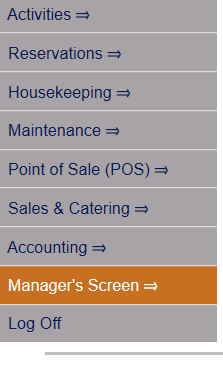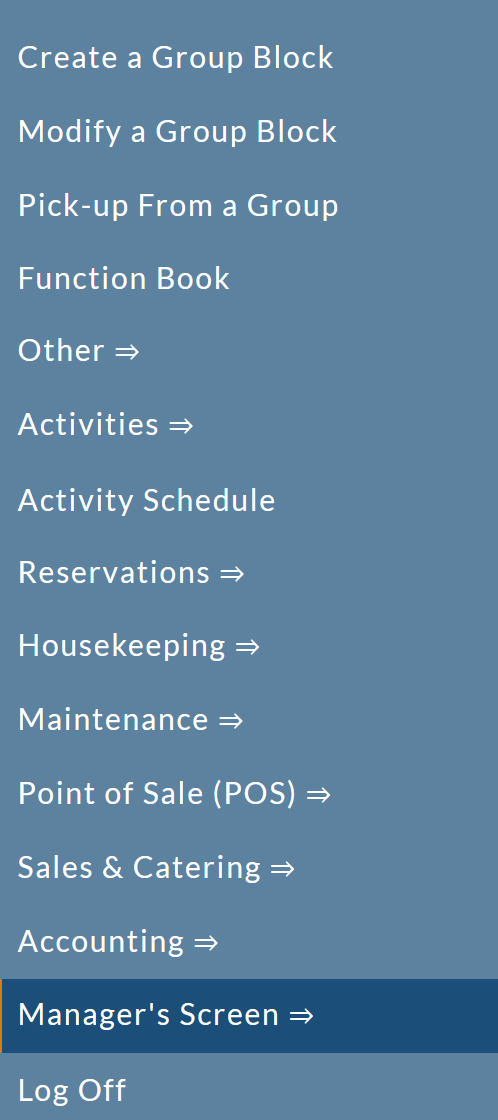From the Full Menu => Other section, click Manager's Screen.
Click the icon on the left for the Full Menu.
This will display the Full menu in a tabular form, with four sections, Registration, Status, Cashier and Other.
Select Other from the Other section.
This will take you to the Other Front Desk Tasks Menu, which has four sections, Other List 1, Other List 2, Documents and Web.
Select Manager's Screen to be taken to the Manager's Command screen.
OR:
Select Manager's Screen from the Quick Menu on the left side of the screen, to be taken to the Manager's Command screen.
The Manager's Command screen menu has two sections, Manager's Configuration and Manager's Maintenance.
Select Per Person Increments from the Manager's Configuration section.
When selected, the Maintain Per Person Increment screen will open.
Note: On arrival, the grid value field options are shown but the values are NOT. Any time the grid values are not shown, the message "Note: Grid will be redrawn when the "Here" button is pressed or the "Display the Grid Automatically" check box is checked" will be displayed in place of the grid.
To view current per person increment values, you will need to click the button "Here" or select the check box to display the grid automatically.
Note: If you use the button, every time you make a change to the screen you will need to then click the "Here" button to display the grid. Due to the large possible size, the grid does NOT display automatically when changes are made UNLESS the check box to display automatically is checked.
Due to the potential size of the grid, to display the current surcharge values in grid form you should first make your selection(s) for Building, Rate Plan and/or Room Type, before using the button "Here" to load the grid and view the surcharges. By default when the screen opens the Building option will be selected as your first building according to list order, but both Rate Plan and Room Type will have the selection "-ALL-" selected. It is recommended that you choose either a Rate Plan OR Room Type to display the grid.
Building: This is a drop-down menu of available building options. Select the appropriate one. By default, the first building listed is selected. ALL may be selected.
Select Rate Plan(s): This button may be clicked to open a separate pop up window listing all the available rate plans. Select all that you wish to be displayed.
Note: If "ALL" rate plans will be affected, you do not need to select any. By default, ALL is selected.
Room Type: This button may be clicked to open a separate pop up window listing all the available room types. Select all that you wish to be displayed.
Note: If "ALL" room types will be affected, you do not need to select any. By default, ALL is selected.
For example: The Rate Plan RACK has been selected. Building and Room Type selection options have been left as default.
Note: The Value fields and the grid display are NOT in parallel, but are separate parts of the screen. Each value field on the left (youth, child, adult 2 etc) is represented by a COLUMN in the grid display shown on the right side of the screen.
Note: If your Property has the basic room occupancy set as 2 instead of 1, the Adult 2 field will not be available to add a surcharge and the Adult 2 column will not be included in the grid.
To CHANGE the surcharge values, simply select the Building, Rate Plan and Room Type you wish to modify and enter the desired amount into the correct additional person field(s) on the left, then click the "Set Increments" button below the value fields. Any fields which were modified will be updated with the new surcharge value (empty increment values will not be modified). Any surcharges for additional adults, youths and children should be entered in this way.
For example, if you wish a $20 surcharge to be applied to the rack rate for a third adult in any room in the main building, you would select:
Building: "-MAIN-"
Rate Plan: "RACK "
Room Type: "-ALL-"
Then type "20" into the adult 3 field.
Click the button "Set Increments" at the bottom of the value fields.
This will update the surcharge value for a third adult on the rack rate for all room types in the main building.
Note: If you have checked the box to display the grid automatically, the grid display will now show the new surcharge values in the adult 3 column. Otherwise, the grid will NOT be shown once the "Set Increments" button is clicked. You must click the button "Here" to display the grid with the new values.
As another example, it may be the case that you wish to have a $50 surcharge for a third person in the penthouse rooms of your main building, regardless of rate plan. For this, you would select:
Building: "-MAIN-"
Rate Plan: "-ALL-"
Room Type: "PENTHS"
Then type "50" into the adult 3 field.
Click the button "Set Increments" at the bottom of the value fields.
This will update the surcharge value for a third adult on all rate plans for the penthouse room type in the main building.
Now when the grid is viewed as before for the current surcharges (with the Rate Plan RACK selected, and the Building and Room Type selection options left as default), the adult 3 surcharge can be seen to be 20 for all room types except for the penthouse, which is 50.
Note: The surcharges for each category are in place of, NOT in addition to. The number entered as the value for the field should be the TOTAL surcharge to be charged. This means that if you wish to charge $10 per additional person in a room, the values entered in each field should increase by 10 each time, not all be 10.
For example, a 2 person room will have 5 people in it. If you charge $10 per extra person, the values entered for the first additional person (adult 3) would be 10, for the next (adult 4) 20 and in the adult 5 field should be 30 (10+10+10). If instead 10 is entered in the adult 4 and adult 5 field, the total charged as a surcharge would only be 10.
If you wish to charge $10 for the first additional person (adult 3) , but another $20 for the next (adult 4), and $30 for the fifth, then the values entered should be 10, 30 and 60 (10+20+30) respectively.